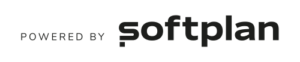Portal de Atendimento
Seja bem-vindo à Central de Ajuda do Portal de Atendimento. Aqui você encontrará as perguntas mais frequentes sobre a utilização do sistema “Solar BPM” e suas respectivas respostas.
 Importante: Dúvidas sobre o conteúdo ou andamento do processo
Importante: Dúvidas sobre o conteúdo ou andamento do processo
NÃO são tratadas por meio desta Central de Atendimento.
Caso sua dúvida seja sobre o seu processo, por exemplo:
- Qual é o andamento ou status atual;
- Porque o processo está parado;
- Onde o processo está tramitando;
- Prazo para análise ou conclusão;
- Inclusão de novos documentos;
- Encaminhamento ou retorno de processo;
- Outros assuntos correlatos.
Entre em contato diretamente com o Setor responsável de cada processo ou procure o Poupatempo.
Observação: Os processos administrativos seguem os prazos legais estabelecidos pela Lei Complementar nº 1.497/2003, que define os períodos para análise, decisão e tramitação. Por isso, é importante aguardar o cumprimento desses prazos antes de solicitar novos esclarecimentos.
Localizado em: Novo Shopping Center Ribeirão Preto
Endereço: Av. Pres. Kennedy, 1500 – Ribeirânia, Ribeirão Preto – SP, 14096-340
Horário de Funcionamento:
-
-
- Segunda à Sexta-feira – 09h00 às 17h00
- Sábado – 09h00 às 13h00
-
Para uso da plataforma procure sua dúvida na relação a seguir:
Para realizar cadastro de um novo usuário em nosso portal seguir o passo a passo abaixo:
- Clique em “Entrar”;
- Clique em “Criar Conta”;
- Selecione “Pessoa Física” para cadastrar o CPF ou “Pessoa Jurídica” para CNPJ;
- Preencha o formulário de cadastro com os dados solicitados;
- Marque a opção “Li e aceito os Termo de uso e Política de privacidade.”;
- Clique no botão “Salvar e continuar”;
Observação: Após finalização do cadastro será enviado um link de confirmação para o e-mail informado.
Finalizado cadastro de usuário, mas não recebi link de confirmação. Como devo proceder?
Alguns endereços de e-mails podem bloquear o recebimento do link enviado pelo “Portal de Atendimento”.
- Verifique sua caixa de spam e o lixo eletrônico;
- Caso ainda assim não encontre o link de confirmação, sendo e-mail corporativo, verifique com o setor de informática da sua empresa a viabilidade de desbloquear o recebimento do nosso e-mail, ou, solicite à unidade responsável a alteração do e-mail cadastrado para um endereço de e-mail particular;
Após a criação e confirmação do cadastro de usuário, siga os próximos passos para acessar nosso portal:
- Entre no “Portal de Atendimento“;
- Clique no botão “Entrar” no lado esquerdo da tela;
- Aparecerá a tela de Login, deverá informar o CPF ou CNPJ cadastrado e sua respectiva senha de acesso;
- Clique no botão “Entrar”;
Para recuperar a sua senha, primeiro você precisa acessar o link do nosso “Portal de Atendimento“ e seguir o passo a passo abaixo:
- Clique na opção “Entrar” localizado no menu do lado esquerdo da tela;
- Em seguida, aparecerá a tela de Login, selecione a opção “Esqueceu a senha?”;
- Informe o seu CPF ou CNPJ no campo solicitado;
- Clique em “Enviar”;
- Você irá receber um e-mail com a instruções para redefinir a sua senha de acesso;
- Clique na opção “Alterar a minha senha” no e-mail recebido e siga as próximas etapas;
Observação: Caso precise alterar o seu e-mail no cadastro, para conseguir redefinir sua senha, faça a solicitação pelo e-mail: processodigitalsuporte@ribeiraopreto.sp.gov.br.
Possível realizar a alteração do e-mail cadastrado no “Portal de Atendimento” seguindo os passos abaixo:
- Entre no “Portal de Atendimento” com CPF/CNPJ e sua respectiva senha de acesso;
- Clique em “Meus Dados”; Essa tela é informado todos os dados cadastrado.
- Preencha ou altere campo “E-mail” e clique no campo abaixo na tela ” Salvar e continuar”;
- Na tela aparecerá que a alteração foi salva.
- Poderá sair e entrar novamente para consultar a troca;
- Observação: Caso não consiga preencher ou alterar e-mail cadastrado é preciso comparecer pessoalmente ao poupatempo, munido de procuração ou outro documento que mostre que o mesmo é representante da pessoa ou empresa.
Se você estiver com problemas técnicos no uso da plataforma Solar — como erro no login, travamento da tela, falha ao anexar documentos ou problemas na assinatura digital — siga as orientações abaixo:
- Tente realizar o acesso utilizando outro navegador (preferencialmente Google Chrome ou Mozila Firefox);
- Limpe o cache do navegador e atualize a página;
- Aguarde alguns minutos e tente novamente fora do horário de pico;
- Em caso de erro de login, utilize a opção “Esqueceu a senha?” para recuperar o acesso.
Caso o problema persista mesmo após essas tentativas, envie um e-mail para:
processodigitalsuporte@ribeiraopreto.sp.gov.br
Atenção: Se a sua dúvida estiver relacionada ao conteúdo do processo, o atendimento não será feito por esse canal. Nesses casos, você deve entrar em contato diretamente com o setor responsável.
Para responder uma pendência do seu processo, siga os próximos passos:
- Entre no “Portal de Atendimento” com CPF/CNPJ do interessado do processo e sua respectiva senha de acesso;
- Clique em “Minhas Pendências”;
- Para pesquisa inserir: o prazo (inicial e final para consulta), e situação (em aberto ou finalizada);
- Clique em “Consultar” para abrir a página e executar o desejável para as pendências pesquisadas, conforme as informações apresentadas na tela;
Observação: Caso de dúvidas entre em contato com a secretaria responsável.
É possível assinar documentos pelo “Portal de Atendimento” de duas formas:
– Certificado digital ICP-Brasil; Certificado digital A1 (arquivo digital) ou A3 (cartão ou token).
– Assinatura eletrônica do sistema.
Para realizar a assinatura, siga os passos abaixo:
- Entre no “Portal de Atendimento” com CPF/CNPJ do interessado do processo e sua respectiva senha de acesso;
- Clique em “Minhas Pendências”;
- Localize a respectiva pendência de assinatura;
- Clique em “Resolver pendência” para abrir a página de assinatura;
- Página “Resolver pendência – Assinatura de documentos (externa)” será aberta;
- Realizar assinatura, selecione opção “Assinar” de cada documento, ou clique na opção “Assinar” do cabeçalho, para assinar todos os documentos. Para recusar, selecione opção “Recusar”;
- No campo “Descrição da finalização” adicione uma descrição para encerrar a tarefa;
- Clique no botão “Finalizar tarefa”;
- Sistema vai exibir tela para selecionar o tipo de assinatura digital que deseja: “Assinatura ICP-Brasil” ou “Assinatura eletrônica do sistema”; Caso de “Assinatura ICP-Brasil” é preciso instalar software do certificado no computador. Dificuldades ou dúvidas na instalação entre em contato com a fornecedora do certificado. Selecionando opção “Assinatura eletrônica do sistema” é preciso informar senha de acesso do “Portal de Atendimento”;
- Selecionando “Assinatura ICP-Brasil” A3 (cartão ou token) é preciso digitar “PIN” (senha cadastrada para o uso do certificado);
- Selecionando “Assinatura eletrônica do sistema” informe a senha de acesso do “Portal de Atendimento”;
- Clique no botão “Assinar”;
Concluído processo de assinatura dos documentos.
Observação: “Assinatura eletrônica do sistema” é necessário que esta opção tenha sido habilitada pela unidade responsável ao criar a tarefa.
Caso precise assinar documentos de um processo utilizando “Assinatura eletrônica do sistema”, siga os passos abaixo:
- Entre no “Portal de Atendimento” com CPF/CNPJ do interessado do processo e sua respectiva senha de acesso;
- Clique em “Minhas Pendências”;
- Localize a respectiva pendência de assinatura;
- Clique em “Resolver pendência” para abrir a página de assinatura;
- Página “Resolver pendência – Assinatura de documentos (externa)” será aberta;
- Realizar assinatura, selecione opção “Assinar” de cada documento, ou clique na opção “Assinar” do cabeçalho, para assinar todos os documentos. Para recusar, selecione opção “Recusar”;
- No campo “Descrição da finalização” adicione uma descrição para encerrar a tarefa;
- Clique no botão “Finalizar tarefa”;
- Sistema vai exibir tela para selecionar o tipo de assinatura digital que deseja.
- Clique no link “clique aqui”;
- Faça instalação solicitada;
- Após selecione opção “Assinatura eletrônica do sistema” informe senha de acesso do “Portal de Atendimento”;
- Clique no botão “Assinar”;
Concluído processo de assinatura dos documentos.
Para acessar os anexos do processo, siga os próximos passos:
- Entre no “Portal de Atendimento” com CPF/CNPJ do interessado do processo e sua respectiva senha de acesso;
- Clique em “Meus Processos”;
- Clique no número do processo para visualizar os dados. Caso tenha mais de um processo, serão exibidos todos os processos vinculados ao interessado;
- Após abrir o processo, visualizará os Dados Básicos na tela e ao lado terá escrito: “Documentos”. Ao clicar em Documentos, aparecerá o conteúdo do processo e ao lado o sistema exibe todos os documentos anexos ao processos.
Para solicitar vista a um processo é preciso entrar em contato com a secretária que o processo se encontra, munido de seu número.
Após a solicitação de vista, o processo será disponibilizado para acesso via e-mail e também pelo “Portal de Atendimento“. Para acessá-lo, siga os seguintes passos:
- Entrar no “Portal de Atendimento” com usuário e senha;
- Clique em “Processos liberados”;
Observação: Caso de dúvidas entre em contato com a secretaria responsável.
Caso não seja interessado e não tenha feito uma solicitação de vista, é possível consultar apenas os dados básicos do processo, através dos seguintes passos:
- Entre no “Portal de Atendimento” com usuário e senha;
- Clique em “Consulta de Processos”;
- Preencha com informações do processo que deseja consultar, “PMRP” / ano / número; Exemplo: PMRP 2020/01200.
- Marque a opção “Não sou um robô”;
- Clique no botão “Consulta”;
Observação: Não é possível visualizar os documentos anexados ao processo nesse tipo de consulta.
Lista de Contatos das Secretarias Municipais:
- Secretaria Municipal da Administração – (16) 3977-8833
- Secretaria de Assistência Social – (16) 3961-3932
- Secretaria Municipal da Cultura e Turismo – (16) 3977-7400
- Secretaria Municipal da Educação – (16) 3977-9100
- Secretaria Municipal da Fazenda – (16) 3977-5700
- Secretaria Municipal da Infraestrutura – (16) 3968-8650
- Secretaria Municipal de Justiça – (16) 3977-9000
- Secretaria Municipal do Meio Ambiente – (16) 3603-9138
- Secretaria Municipal de Planejamento e Urbanismo – (16) 3977-9133
- Secretaria Municipal da Saúde – (16) 3977-9300
- Secretaria Municipal de Água e Esgoto de Ribeirão Preto (SAERP) – (16) 3607-2200